
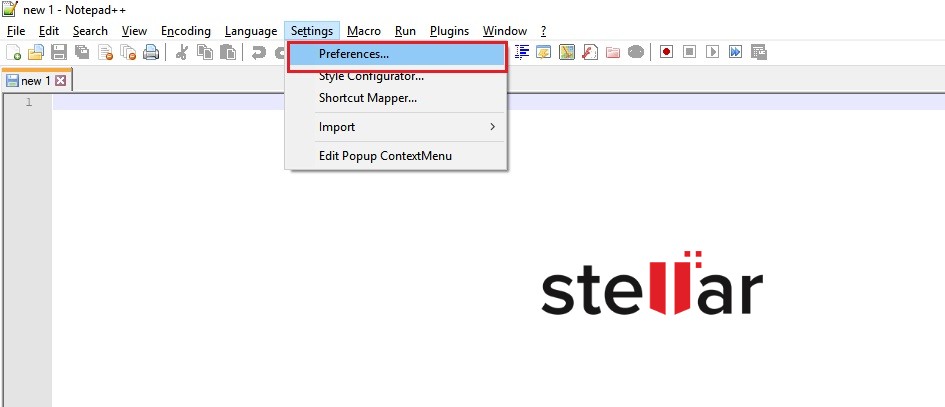
The plugin will run a comparison check and display the two files side by side, with any differences in. Click the Plugins menu, Select Compare and click Compare. If you know the full path to another browser that you want to use, you can add another row similar to those, but with 'c:\path\to\browser. Notepad++ has a Compare Plugin tool for comparing text files, which operates like this: Launch Notepad++ and open the two files you wish to run a comparison check on. (There may be other entries in the section before or after these I just included the start-tag to tell you where in the file to add the launch-in-browser commands) shell:Appsfolder\Microsoft.MicrosoftEdge_8wekyb3d8bbwe!MicrosoftEdge $(FULL_CURRENT_PATH) So, combining the advice from both posts: Microsoft Edge behaves differently (because Microsoft), and won’t let you just give the path to the Edge browser executable, so see this post here for how to add Launch in Edge. This post shows one with Firefox, Chrome, and Internet Explorer, and explains that in the most recent versions, those entries are commented out (don’t know why, sorry).
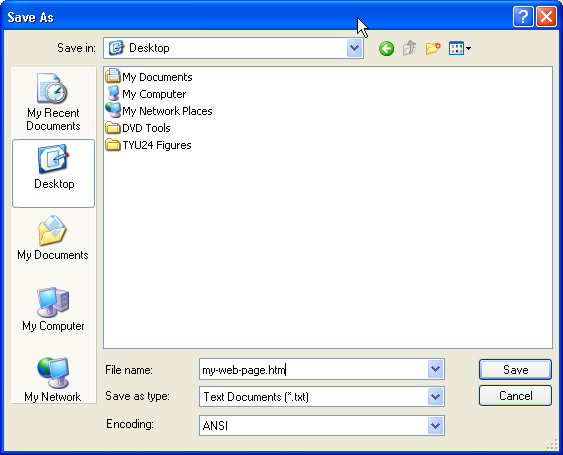
The next time you open Notepad++, the changes will have taken effect. A caveat for editing that file: exit all instances of Notepad++ (to make sure all settings are saved) then open Notepad++ and edit the shortcuts.xml file, save and exit Notepad++.

If you have a normally-installed Notepad++, you can edit them at %AppData%\Notepad++\shortcuts.xml if it’s a portable, or any installation that doesn’t use AppData, it will be in the same directory as notepad++.exe itself. They are defined in the shortcuts.xml configuration file. The Run Menu usually contains the Launch in Firefox/Chrome/IE/Edge entries.


 0 kommentar(er)
0 kommentar(er)
