
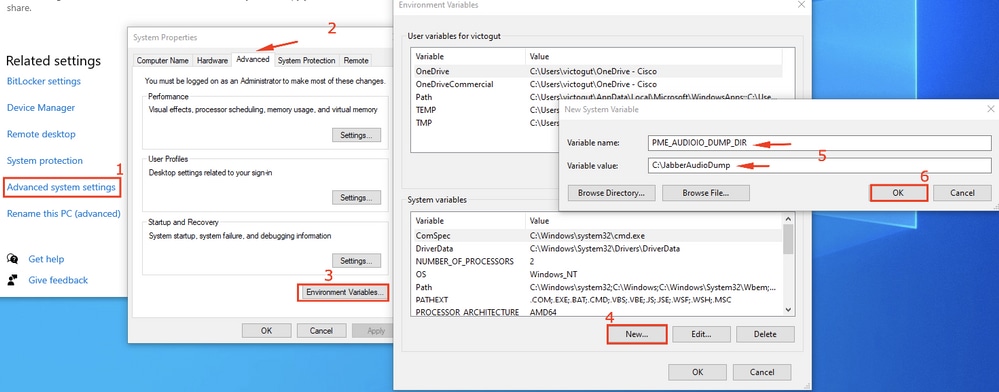
Use the Pause button to pause playback.ģ. Click the play bar to navigate to any point in the voice message.

Select the Play button on the message to listen to the voicemail.Ģ. When you receive a voice message, you will see indication on the voicemail tab and the new voice messages will be displayed in bold.ġ.
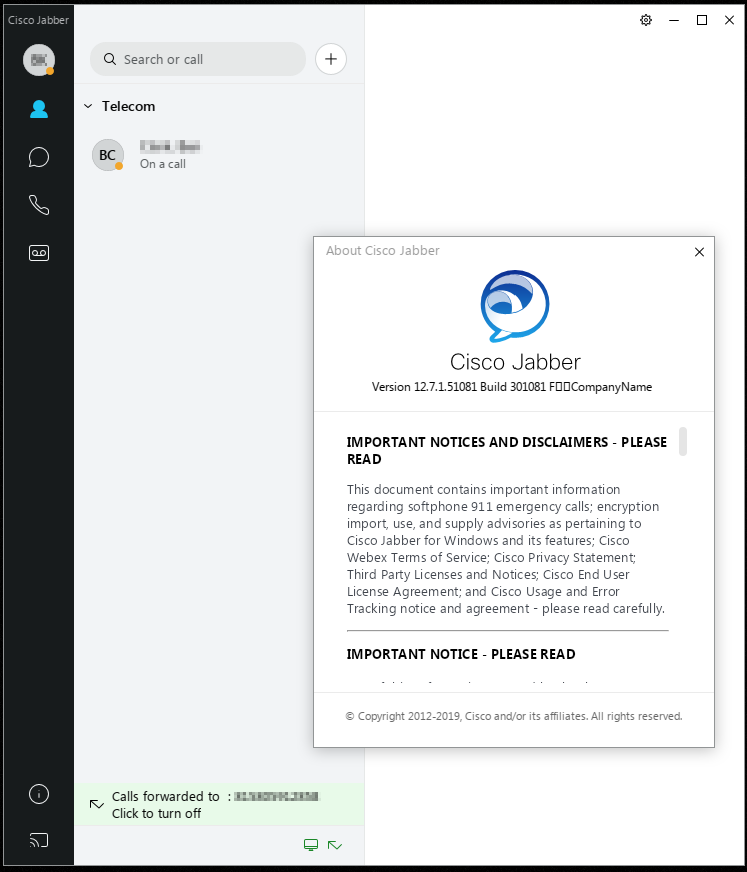
The Voice Messages tab displays your voice messages in an interactive list. Use the Type filter at the top right of the tab to change the type of calls displayed.Use the View and Type filter at the top of the tab to change the type of the calls displayed.The Recents tab provides a listing of all calls you have made, received, or missed. From the interaction window select "Start video" or "Stop video" button.To enable or disable video for an active call: In the Options menu, select Calls in the left column of the Options window. Video can be enabled for all calls by default via the Options menu. When video is available, calls might disable video by default. When the call is active, the interaction window appears. Press Enter or select the green phone button to place the call.Ħ. Use the numpad (from recent calls tab), orĥ. While on an active call, the following options are available:ġ. You might choose to Answer or Decline (sends call to voicemail). Incoming Jabber calls will display a notification on your screen. Setting will not take effect until Jabber is reset. Select Calendar in the left column of the Options window.Choose which device to use for your Camera.Select Video in the left column of the Options window.You can also test the sound from this window. Choose which device to use for your Ringer, Speaker, and Microphone. In the Options menu, select Audio in the left column of the Options window.ġ.

Self Care Portal – Navigate to UCM user portal.Video Device – Automatically connect to nearest video device.Notifications - Configure notifications and sounds.Calls – Choose to start calls with video.Calendar – Choose calendar integration or disable.Audio – Configure preferred audio devices.Navigate to Menu. Select the File menu and then select Options. Right-click the Jabber icon in your Windows taskbar for shortcuts to: Phone Controls: Switch between computer and desk phone modes or modify other phone service settings.Search or call bar: Type a number to place a call or search your contacts, recent, and directory by name or user ID.Once you receive confirmation the softphone has been enabled for you, download the Cisco Jabber application.Visit the Softphone service page to Request a Softphone.Jabber for Windows 14.0(1) Phone Only End User Quick Reference Guide Table of Contents


 0 kommentar(er)
0 kommentar(er)
